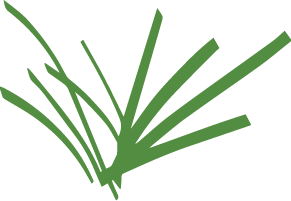Guided Search Help
The Turfgrass Information File (TGIF) database's Guided Search is designed to walk users through more refined searches, including use of Boolean operators (AND, OR, NOT) as well as limiting search results by a number of characteristics. For less complex search needs, please try Basic Search. For even more experienced TGIF searchers, please try Power Search.
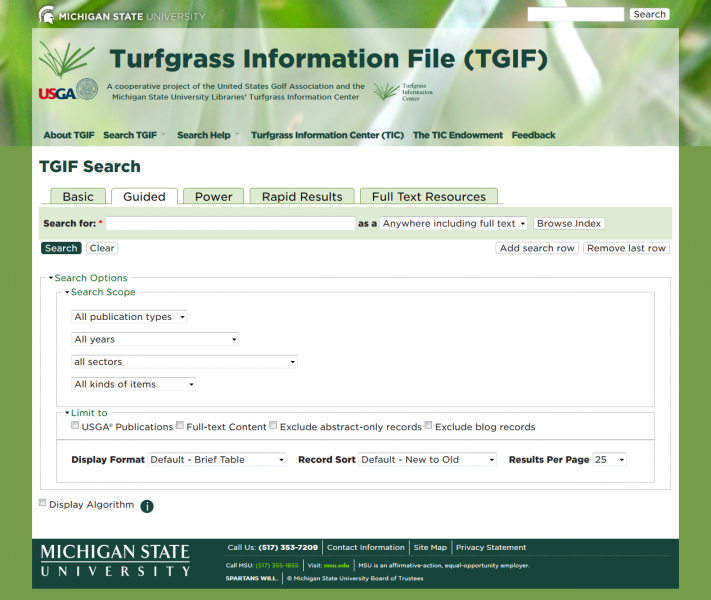
For Guided Search, in the first "Search for" box, type the most important word or phrase. To locate this word or phrase anywhere in the TGIF record, leave the "as a" drop-down list set to "Anywhere including full text". However, if the word or phrase is a type listed in the drop-down list (Keyword, Author, Cultivar, etc.) and you only want results returned that apply to the word or phrase as that type of information, then choose the appropriate one.
To add another search term, click "Add search row". The rows can be tied together using the Boolean operators AND, OR, or NOT by selecting the appropriate one from the drop-down lists. Please note that the order of operations for Boolean operators is: NOT is executed first, AND second, OR third. For example, SPORTS OR TREES AND COURSES would be executed as SPORTS OR (TREES AND COURSES). Here's another example: SPORTS NOT TREES AND COURSES would be executed as (SPORTS NOT TREES) AND COURSES.
By default, Guided Search will search for all publication types, all years, all sectors, and all kinds of items. To limit by any of these, choose the appropriate item from the drop-down lists.
- Publication type: what level of publication it is or what the intended audience is, for example, a Refereed journal or a Trade or Popular magazine.
- Year: what time frame the article was published
- Sector: what area of the turf industry the article applies to
- Kinds of items: what is the type of material, for example, a video clip, an editorial, or poetry
There are also four special limiting check boxes: "USGA® Publications", "Full-text Content", "Exclude abstract-only records" and "Exclude blog records".
Click Search to retrieve the TGIF records.
If you are unsure what search term you wish to use, it is possible to browse selected indices by clicking "Browse index" to find further suggestions. Enter a term in the "List Terms Near" field, and select an Index Type from the dropdown. Clicking "Display Index" will provide a list of terms closest to your initial query. Clicking the "Preceding Terms" and "Following Terms" buttons will find more related terms. Mark any terms you wish to use in your Guided Search by clicking the checkbox next to the term, and when finished, click the "Use Selected Terms" button. Back on the Guided Search screen, be sure to change the "as a" drop-down list to the same as the index the marked terms came from or else TGIF will search for those terms anywhere in the record!
Guided Search Hints and Examples:
The TGIF Guided Search can be configured to many permutations. Below are some examples to demonstrate a variety of ways the Search can be arranged.
To search for a particular Author, type the author's name into the "Search for" box and choose "Author" from the "as a" drop-down box. However, if you are looking for information about a person, then change the "as a" drop-down box to "Person". For example,

will return articles authored by people whose name is Beard, whereas

will return articles about people whose name is Beard.
If you're looking for articles authored by a certain person about a topic, first put the author's name in a search box, choose "Author" from the "as a" drop-down box, set the AND/OR/NOT box to AND, and type the term into the next search box. Either leave the "as a" drop-box set to "Anywhere" or to return less (and possibly more relevant) results, change it to keyword.

A more complex example would be if you were searching for articles about a certain facility and wanted only articles available with full-text from the past 10 years. To do a search like this, it may be prudent to first browse the index to make sure of the spelling of the facility. To do this, click on "Browse Index" next to the "as a" drop-down box. This will open a new screen where you can select the index to display and mark those to return back into the search. In this example, change the Index Type to "Facility". Using the example of the Royal and Ancient Golf Club of St. Andrews, type "Royal" into the "List Terms Near" search line and click "Display Index". This will display the index in the middle of where Facility starts with "Royal". Since there are several variations that appear to be the same course, mark all that apply.
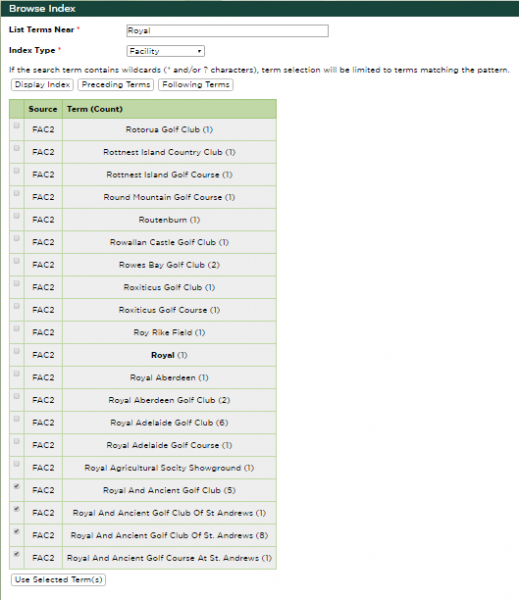
When done marking, choose "Use Selected Terms" to return those marked items to the search. Then be sure to change the "as a" drop-down box from "Anywhere including full text" to "Facility" since that is where the index phrases were found. Since we just want articles from the past 10 years, change the "All years" drop-down box to be "Last 10 years", and to just return articles that are full-text, click the "Full-text Content" check-box.
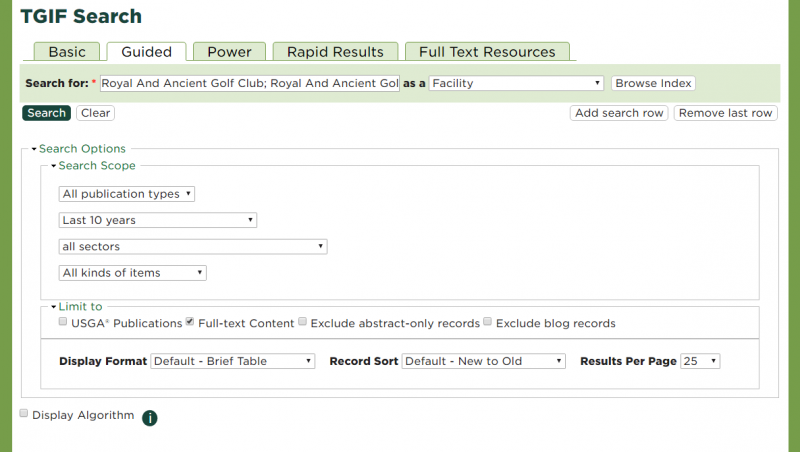
Now that our search parameters are set, simply click "Search" to retrieve the records!
Most Common Troubleshooting Tips:
- My search is not returning any results!
- Are there misspelled words in your search?
- Are the search terms too generic? The search filters out generically occurring words in the turf industry like "turf" and "grass".
- My search is taking a long time to return my results!
- Is your search complicated? The more complex, the longer it will take to return the results.
- There may be too many records being returned for your browser to display. Try changing the "Maximum records to display" to a lower number.
- My search is returning unexpected results!
- Did you browse an index for your terms? Be sure to set the "as a" drop-down to the same as the index browsed.
- Is the "as a" drop-down set to the appropriate selection for the search term?
If none of these are the case, please send us feedback on what search is trying to be done so we can continue to improve!